Vsi uporabniki omrežja ARNES lahko pridobijo brezplačna osebna digitalna potrdila, ki omogočajo šifriranje elektronske pošte in digitalno podpisovanje elektronskih sporočil.
Izdaja osebnega digitalnega potrdila je možna samo za e-naslove, ki vsebujejo domeno, ki pripada posamezni organizaciji.
Naročilo preko obrazca za samovpis
Uporaba certifikata v Outlooku
Uporaba certifikata v Thunderbirdu
Svojo namero, da želite osebne certifikate naročiti preko AAI računa, morate najprej posredovati na e-naslov helpdesk@arnes.si, da pripravimo vse potrebno. Ko je postopek iz naše strani zaključen, vas o tem obvestimo, da lahko nadaljujete s postopkom naročanja.
Obrazec za naročanje osebnih digitalnih potrdil preko AAI-računa je dosegljiv na naslednji povezavi: https://cert-manager.com/customer/arnes/idp/clientgeant. Odpre se vam spodnje okno, kjer morate poiskati vašo organizacijo.
Po izbiri prave organizacije, se morate prijaviti s svojim AAI računom. Po uspešni prijavi se odpre spodnji obrazec, kjer morate vnesti spodnje vrednosti:
Vnesti morate še geslo, s katerim zavarujete vaš privatni ključ in se strinjati s pogoji uporabe.

Postopek zaključite s klikom na gumb Submit. Čez nekaj trenutkov se bo certifikat samodejno prenesel na vaš računalnik.
V kolikor vaša organizacija ne uporablja AAI prijave oz. do nje ni upravičena, lahko osebni certifikat naročite preko obrazca za samovpis. Na helpdesk@arnes.si nam sporočite vašo željo po izdaji osebnega digitalnega potrdila, saj vam moramo sporočiti unikatno kodo vaše organizacije, da boste zahtevek lahko oddali.
Zahtevek lahko oddate preko obrazca za samovpis, ki je dosegljiv na naslednji povezavi: https://cert-manager.com/customer/ARNES/smime. Ob obisku omenjene strani, se vam odpre spodnje okno, kjer vpišete elektronski naslov, na katerega boste prejeli povezavo, s katero potrdite pristnost vašega zahtevka(Pozor: vnesen elektronski naslov bo naveden tudi v podatkih pridobljenega certifikata zato odsvetujemo uporabo splošnih ali testnih elektronskih naslovov).
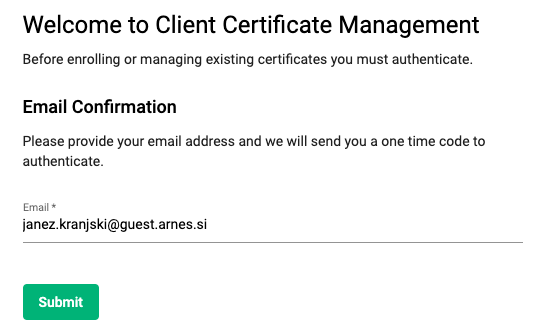
Z obiskom povezave, ki jo prejmete na vaš elektronski naslov, se vam odpre okno za vpis Access Code-a vaše organizacije(na spodnji sliki je vrednost simbolična).
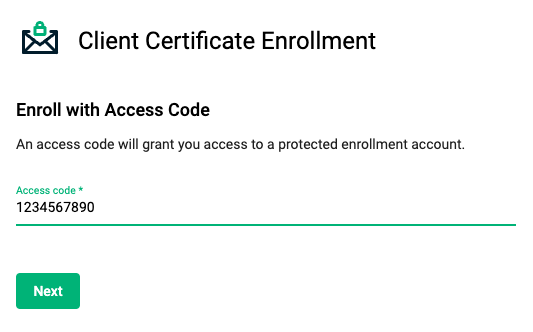
S klikom na gumb Next, se vam odpre spodnje okno, kjer v prvi polovici izberete tip želenega certifikata in dolžino vašega ključa(teh nastavitev ni potrebno spreminjati, saj so privzete nastavitve v večini primerov ustrezne):
V nadaljevanju izpolnete še svoje podatke, kjer so obvezna polja Ime(First name) in Priimek(Last name), medtem ko geslo lahko pustite prazno, če želite, da vaš certifikat ni zaščiten, kar sicer odsvetujemo.
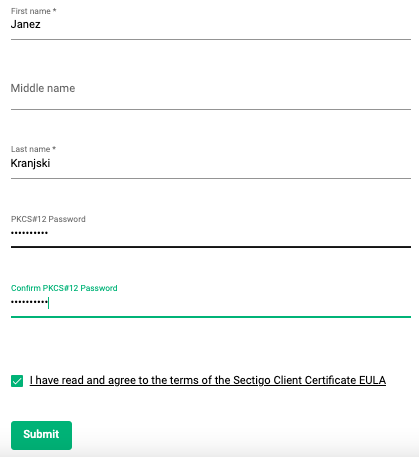
Označiti je potrebno še možnost I have read and agree… s čimer se strinjate s pogoji uporabe in na koncu kliknete na Submit.
Prikaže se spodnje obvestilo, kjer s klikom na Download prenesete certifikat:

Navodila prikazujejo kako v Outlook uvoziti certifikat in ga uporabiti za šifriranje in digitalno podpisovanje elektronske pošte. Postopek je prikazan za Outlook 2016, vendar bi navodila za starejše verzije morala biti podobna.
Za vklop digitalnega podpisovanja odprite meni Datoteka in izberite Možnosti. Odprite Središče zaupanja in njegove Nastavitve. V zavihku E-poštna varnost najprej uvozite certifikat, tako da izberete gumb Uvozi/izvozi (slednjega ni potrebno storiti, če ste za sprejemanje certifikata uporabili Internet Explorer).
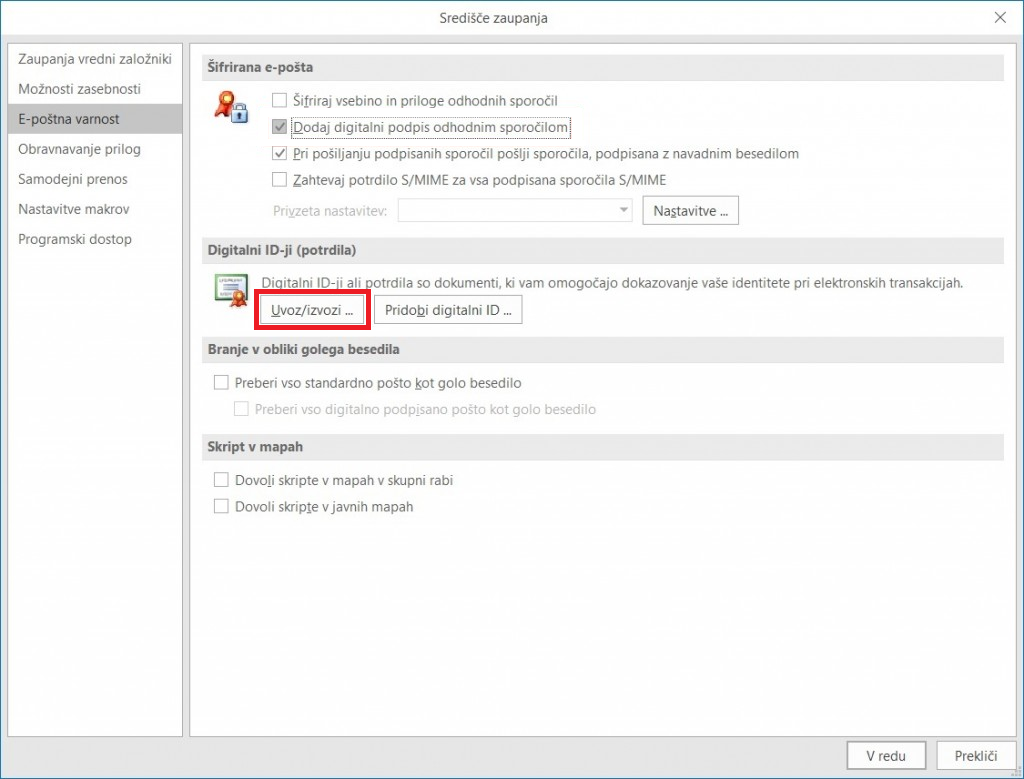
Odpre se vam novo okno, kjer s klikom na Prebrskaj … certifikat poiščete na računalniku. Potrdite s klikom na V redu.
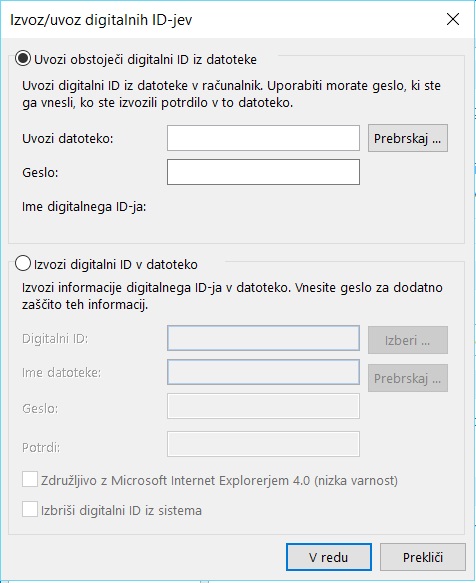
Zopet se nahajte v Središču zaupanja, kjer izberete Nastavitve. Odpre se vam okno, kjer lahko izberete certifikat za podpisovanje. Kliknete na Izbira … in izberete certifikat (istega lahko uporabite tako za podpisno kot tudi šifrirno potrdilo). Preverite še, da so kljukice o privzetih varnostnih nastavitvah take kot prikazuje spodnja slika. Potrdite s klikom na V redu.
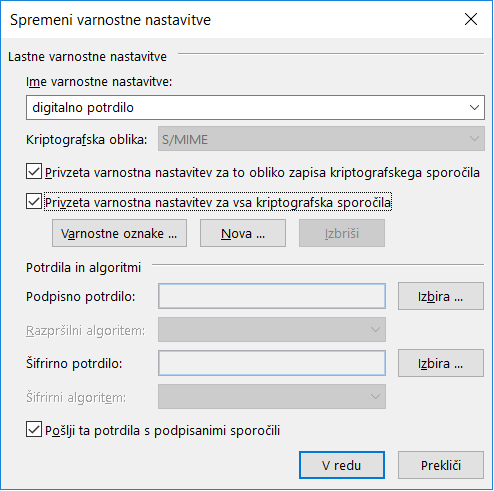
Zadnje kar morate storiti je, da postavite kljukico pri možnosti Dodaj digitalni podpis odhodnim sporočilom.
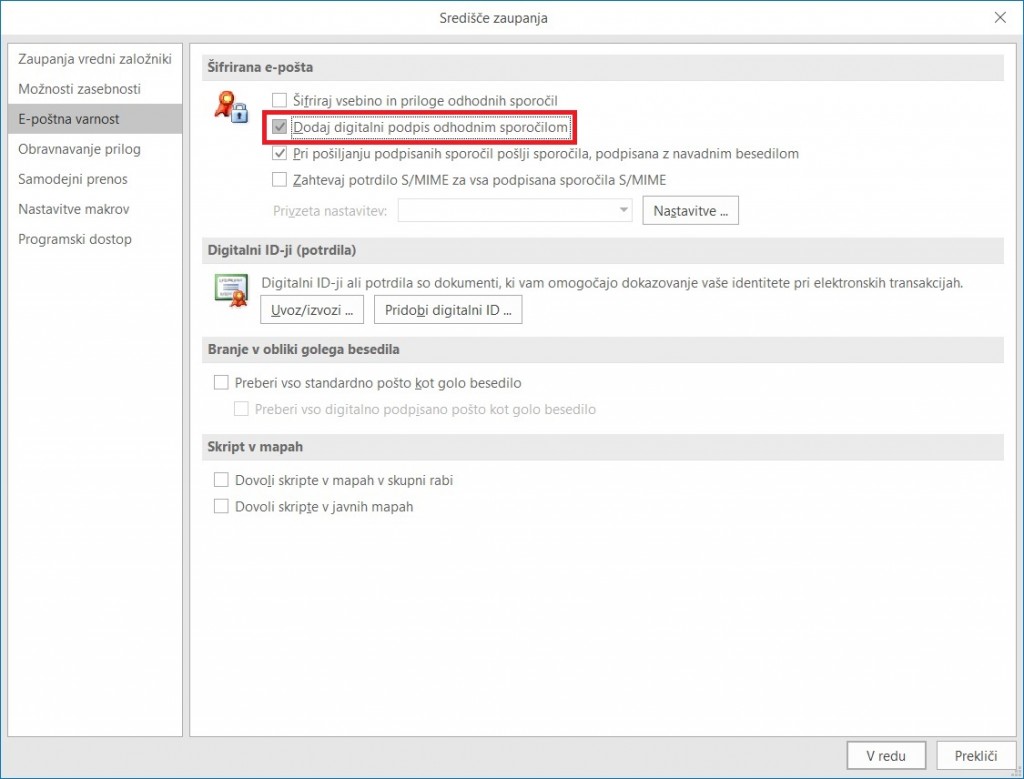
Odhodna sporočila bodo odslej podpisana z digitalnim certifikatom, kar bo vidno tudi v samem vmesniku odjemalca.
Šifriranje vključite za vsako odhodno sporočilo posebej, tako da v zavihku Možnosti izberete Šifriraj. Za možnost enkripcije morate imeti predhodno dodan javni ključ (certifikat) prejemnika.
Navodila prikazujejo kako v Thunderbird uvoziti certifikat in ga uporabiti za šifriranje in digitalno podpisovanje elektronske pošte.
V Thunderbirdu odprite meni in izberite Možnosti. Odprite Nastavitve računa in zavihek Varnost. Sprva je potrebno vnesti certifikat, zato kliknete na Pokaži potrdila.
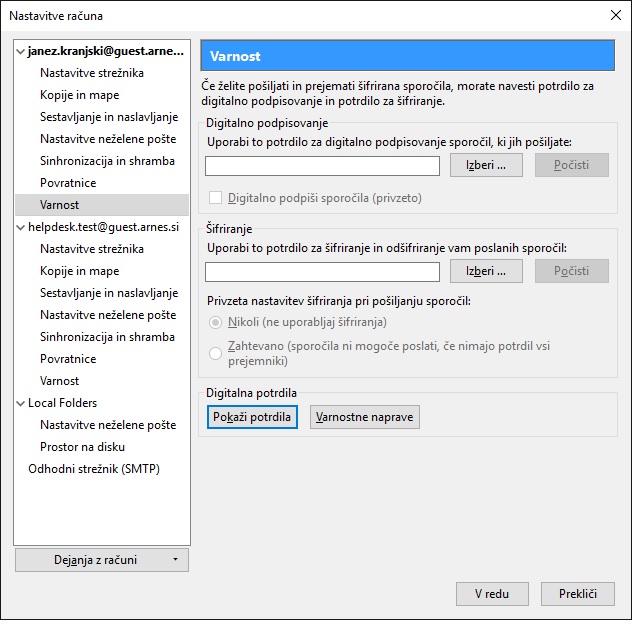
Odpre se vam novo okno, kjer se postavite na zavihek Vaša digitalna potrdila in certifikat uvozite s klikom na Uvozi … . Potrdite s klikom na V redu.
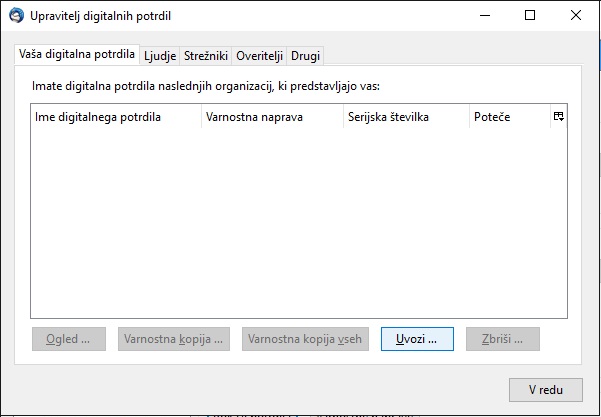
Na tem mestu vas Thunderbird vpraša, če želite uporabljati isti certifikat tako za šifriranje kot za podpisovanje. Potrdite s klikom na V redu.
Ponovno se nahajate v osebnih nastavitvah, kjer v zavihku Varnost nato odkljukajte Digitalno podpiši sporočila (privzeto). Odhodna sporočila bodo odslej podpisana z digitalnim certifikatom, kar bo vidno tudi v samem vmesniku odjemalca.
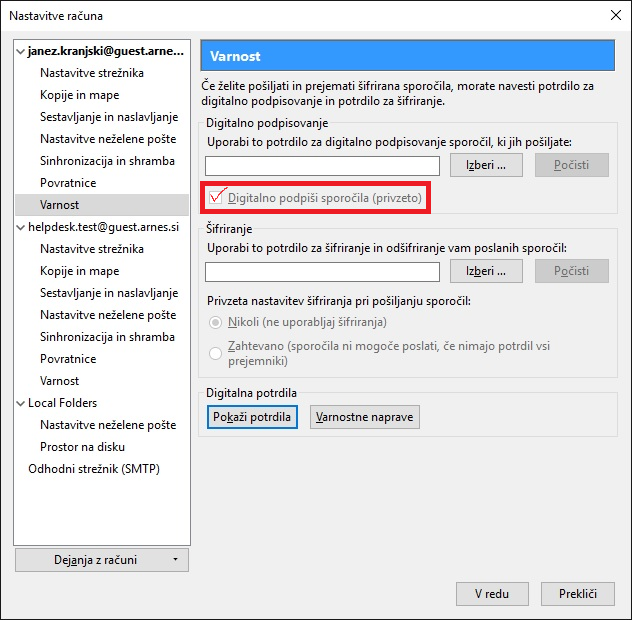
Šifriranje vključite za vsako odhodno sporočilo posebej, tako da izberete Varnost in Šifriraj to sporočilo. Za možnost enkripcije morate imeti predhodno dodan javni ključ (certifikat) prejemnika.
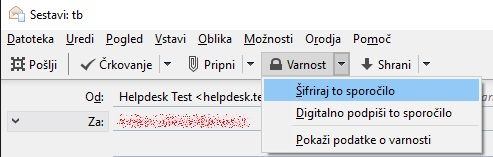
01 479 88 00
(delavniki, 8:00–16:00)